もうどれがどうなってるとかそういう難しい話はぬき!
簡単に作りたーい!って人をとりあえず
ちゃんと作れるようにする為の説明です。
まだ未完成ですかオフセット関係のことを
まだご存知でない方は参考程度に読んでみてくださいな(^^;
まずは基本のセットとしてこれをダウンロードしてください。
それを解凍するとこのようなものがファイルの中に入ってると思います。

このうちの「基本.sm」をメモ帳にドラッグ&ドロップしてください。
そうすると、このようなものが出てくると思います。

何も難しいことは考えずにまずこのように入力しましょう。
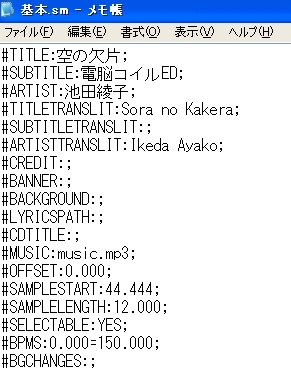
入力できましたか?
では一時これを上書き保存しておいておきます。
次にステマニのsongフォルダを開いてください。
そこに新しく「test」というフォルダを作ります。
次にさっき解凍し、中を色々いじったこの「基本」フォルダを
今作った「test」フォルダの中にぶちこみます。
次にステマニを起動します。
まずタイトル画面で「EDIT/SYNC SONGS」を選びます
次に→または←を押して「test」フォルダを探してください

このような画面になれば結構です。
次に↓を6回押して<<<>>>をAction Create with Blankのところまでおろします
そこで決定ボタンを押します
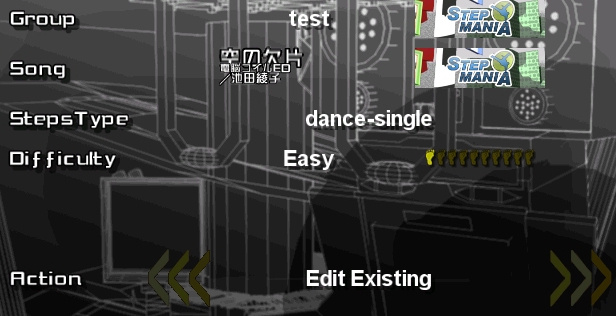
このようになると結構です。
次にもう一度決定ボタンを押します。
すると画面が切り替わってこのような画面になりますね?
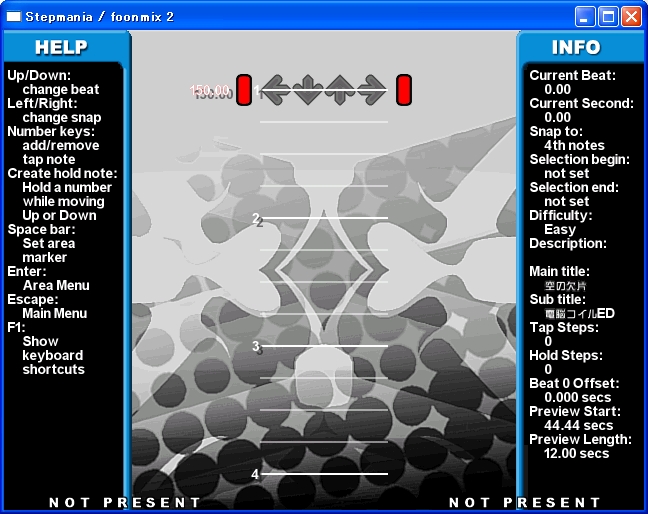
さて、これがDWI制作画面です。僕らはいつもこの画面とにらめっこしてDWIを作っています。
では次にこの画面に矢印を打っていきましょう。
とりあえずここで使う基本操作です↓
| カーソルキー(矢印キー)↑↓ | これは譜面を↑↓に移動する時に使います |
| カーソルキー←→ | これは打つノート(矢印のことです)の種類を変更します |
| Tabキー | これを押しながらだとと素早く譜面を移動したり矢印の種類を変更できます。 |
| Ctrlキー+Pキー | 作った譜面を最初からテスト再生できます。 |
| 数字キー(1234) | 左から順に←↓↑→のノートを打つことが出来ます。 |
| テスト再生中にF4キー | 打ったノートの部分で手拍子のようなことをしてくれます。 これでノートが音ずれしてないかを確かめます。 |
さて、ここでもうDWI作れるじゃん俺wwと思ってしまう人が多いようです。
無論つくれます。作れますが・・・
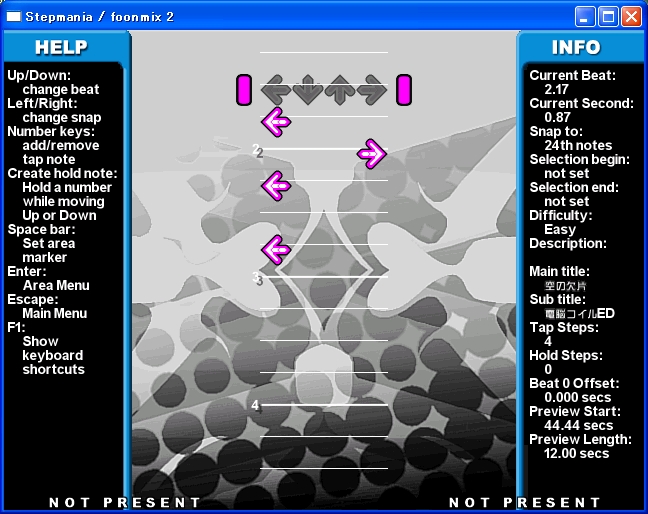
出だしだけで重労働ではありませんか?(^ω^;
↑と同じのを作るのに初めての人なら恐らく10分以上かかるんじゃないかな?
そうです。今アナタが感じたようにDWI制作は物凄ーく面倒なのです。
ここまできてそりゃねーだろwwwと思う方。ご朗報です。
実は手を抜く方法があるのです。
さっきはなんであれほど面倒だったんでしょうか?理由は明白です。
慣れてないのと、ピンクなんていう無駄に細かいノートで譜面を作ったからです。
でも音を合わせるためにはなんだかわからないけど赤のピンク一個分下にしないと
ダメみたいだししょうがないよなぁなんて思う人もいるでしょう。
そこで新機能の紹介です。その名もオフセットです。
ではオフセットを実際に調節してみましょう。
まずずらしたいノートのところまでカーソルを移動します。
この場合頭を合わせれば全部綺麗にあいそうなので頭のノートにカーソルを合わせます。
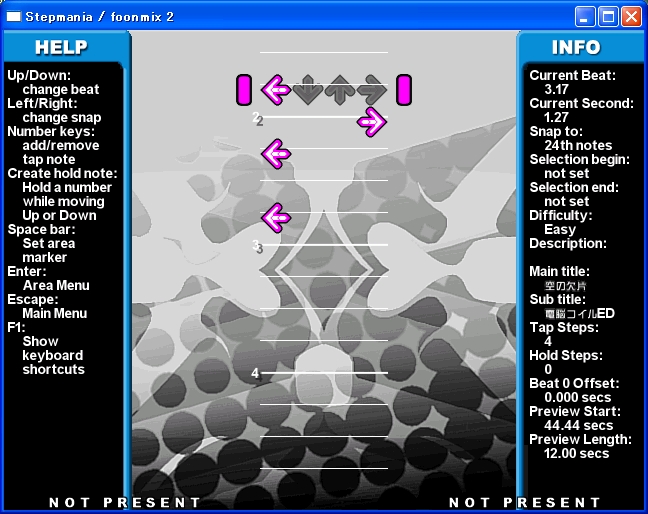
このようにします。
そしてここで画面右側の「Current Second」という欄に注目します。
これは今あなたが音源のどこらへんにいますよーっということを表している数値です。
ちなみに今の場合は「1,27」ですね。つまりは音楽が流れ始めてから1,27秒の地点にいますよということです。
さて、ここの数値をまずメモでも取って覚えておきましょう。次にカーソルを2のところまで移動します。
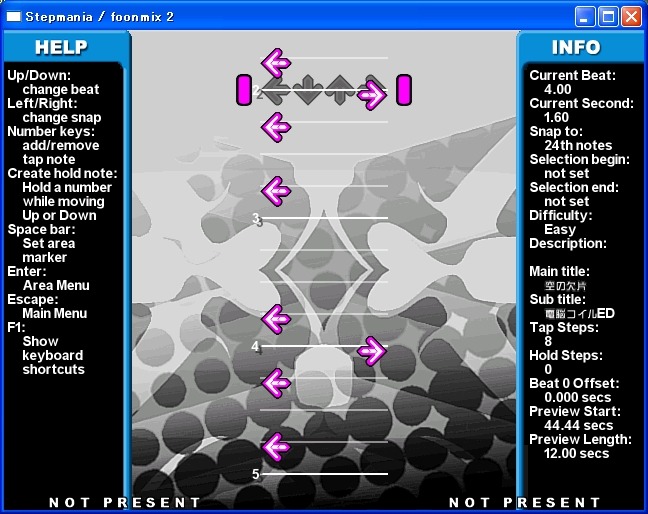
このようになると思います。すると「Current Second」も変わってますね。
ちなみに上の状態だと「Current Second」は「1.60」ですね。
そこで以下のキーを使ってここの「Current Second」を「1,27」にしてみましょう
| F11キーF12キー | Current Secondの数値を増やしたり減らしたりできます。 |
| Altキー | これを押しながら調節すると細かく調節ができます。 |
でも大丈夫です。とりあえずAltを押さずに1.26までしましょう。
さて、ここで右の「Beat Offset」に注目です。ためしにF11、F12を押してみてください
すると0,02ほど変化しましたね?そして「Current Second」は0.02変化しましたね?
次にAltキーを押しながらもう一度F11、F12を押してみてください
すると0,001ほど変化しましたね?つまり「Current Second」を0.01かえる為には
Altキーを押しながら「Beat Offset」を0.01変えればいいということになります。
文章ばかりで分かりにくいかもしれませんので実際にやってみましょう。
まずさっきの「Current Second」が「1,26」の状態に戻します。
次にAltキーを押しながらF11を10回押して「Beat Offset」が「0,33」にします。
すると「Current Second」も「1,27」にちゃんとなっている!
っといった具合です。
さて、一度全部の譜面を消してもう一度あわせてみましょう。
するとこんな風になると思います
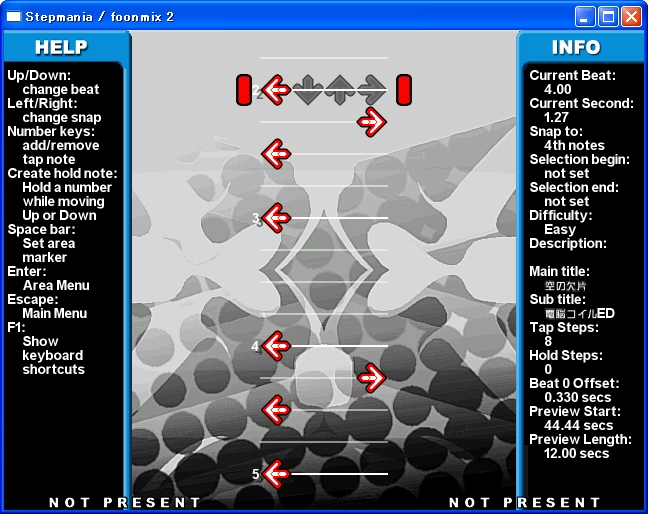
どうでしたか?さっきに比べるととても楽に作れたんじゃないでしょうか?
このようにオフセットという機能を使うと譜面作りが楽になりスムーズにできるようになります。
さてあとはこのまま直打ちしてしまうのが一番手っ取り早いのですが、それは結構慣れが必要なので
今回はもうちょっと簡単に譜面を制作できるようになる方法を紹介いたしましょう。
その機能とは「レコード機能」です。
| Ctrlキー+Rキー | これを押すと選択している範囲で音楽を聴きながら譜面を打てます。 ようは譜面をプレイしている時と同じ状況で打つことが出来ます。 |
| スペースキー | これを押すと範囲の選択ができます。 選択したい範囲のはじめで一回押し、 終わりで一回押すことによって選択が出来ます。 選択を解除したい場合は同じところで二回押せばOKです。 |
まずカーソルを2のところに持ってきてスペースキーを一回押します。
するとこんな風になったと思います。
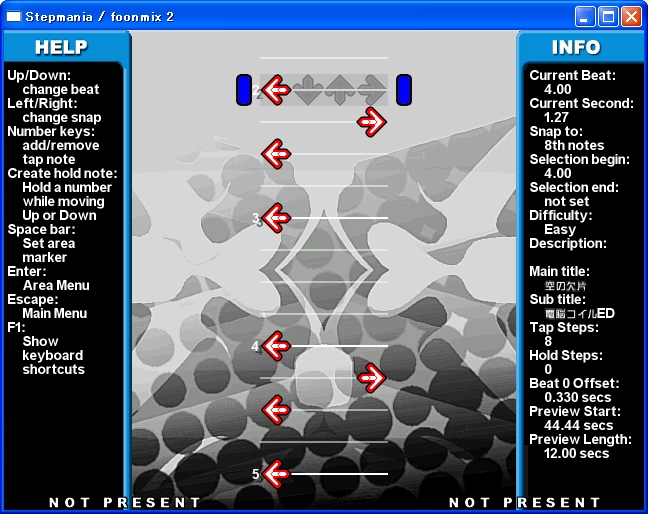
次にTabキーと↓キーを押しっぱなしにして、とりあえずカーソルを30くらいまでもってきましょう。
あとこの移動時に打つ矢印の種類を赤にしておくと移動が早くできるので覚えておきましょう。
さて30までカーソル移動ができたら次はそこでスペースキーを一回押しましょう。
するとこんな風になったと思います。
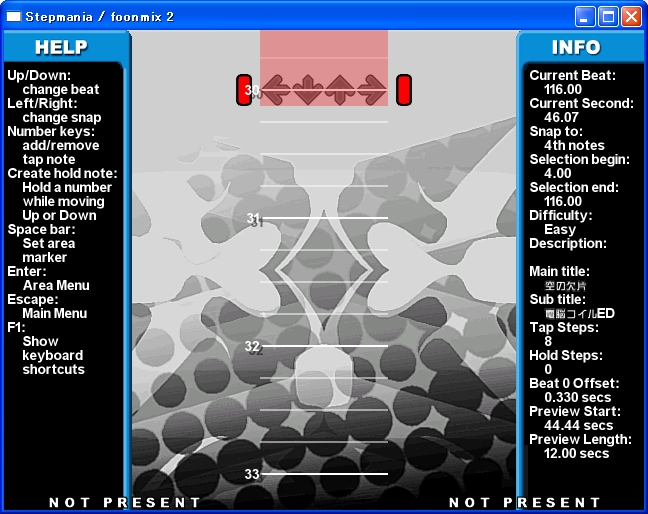
さて、これで2~30までが選択状態になりました。
このようにして選択することによりコピーや削除も一気にできるので
この範囲選択の仕方はちゃんと覚えておいてくださいね(^ω^
さてここで先ほど紹介したレコード機能を使います。
するといきなりプレイが始まると思います。まずは慌てず、
どのタイミングで打つかを聞きながらしっかり決めましょう。
それからいつも自分が譜面をプレイするみたいにキーを押してみてください。
ここで使うキーは自分が譜面プレイ時に押すキーと同じでいけるので
プレイしてる気持ちになってやってみてください。
あとレコード機能中はその時の矢印の種類がプレイ前の矢印の種類のままになるので
青あたりに設定してからレコード機能で打ってみると良いかもしれません。
とりあえずこの機能を使い曲の終わりまで譜面を打ち
あとはズレていたりするところを微調整すれば譜面制作はできます。
さて、忘れちゃいけませんね。最後に保存方法だけ教えておきましょう。
まずこのキーを紹介しておかないといけませんね。
| Escキー | メニューを呼び出すキーです。 |
もう一度押せばもとの画面に戻ることができるので安心してくださいね。
さて一時保存の人も完成して保存がしたい人もこのようにしてください。
まずEscキーを押します。すると画面がこのようになります。
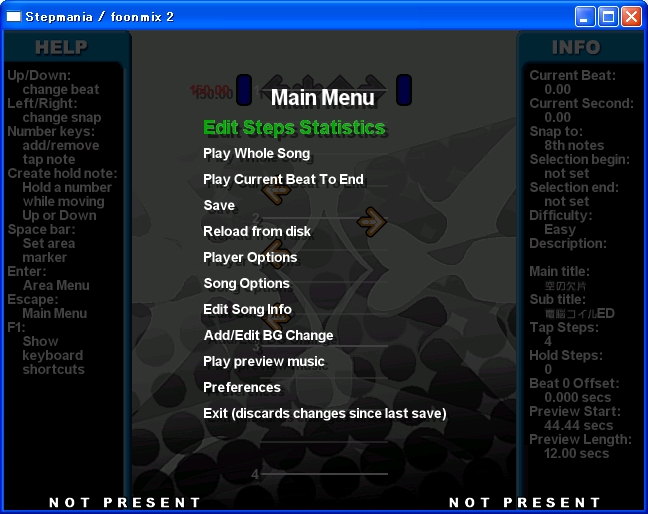
次にこの画面の「Save」という欄に↓を三回押しカーソルをもってきます。
そしてここで決定キーを押します。これで保存が完了です。
あとはもう一度Escキーを押し↑キーを一回おし
「Exit」にカーソルを移動し決定ボタンを押せば編集をおえることが出来ます。
どうでしょうか?意外と簡単だったんじゃないでしょうか?
とりあえず、あとは音源である「music.mp3」を作りたい音源で上書きして
同じように実行あるのみです。それに関しても実践編で触れるので
この説明が十分出来た方は実践編へと進みましょう。
それでは今回の講座はここまでです。みなさんお疲れ様でした。
まず音源は用意できましたか?これに関してはネット上を探せば
なにかしらの方法で習得できるのでまた違う時に紹介することにしますね。
では今回用意するものはこちら。
| MixMeister BPM Analyzer | 音源の平均BPMを測定するソフトです。 大体これに頼ってればまず殆ど問題はありません。 |
| 音源ファイル | mp3ファイルなどです。DWIを作りたいと思った曲そのものですね。 |
| 基本.sm | 練習編で配布していましたね。今回もこれを使います。 |
ではまず基本.smを練習編どうようメモ帳にて開いてください。

練習編同様こういう画面になると思います。
さて、練習編では何も理由もいわずに書いて保存してもらったこの「基本.sm」ファイルですが
今回はこの項目の意味をまず説明します。だいぶ省略しているので
リストアップされているもの以外は全て空欄でOKです。
| #TITLE | 曲名 |
| #ARTIST | 歌手名 |
| #MUSIC | 音源のファイル名 |
| #BPMS | 曲の初期BPM |
またBPMに関しては「0.000=」のあとの数値を変更してください。
ちなみに少数以下三桁がたとえ0であったとしても入力しておかないと
BPMがちゃんと認識されないので注意してくだい。
さて、その入力するBPMの計測方法ですが、これは結構簡単です。
まず、さきほど準備でDLしたMixMeister BPM Analyzerを起動してください。
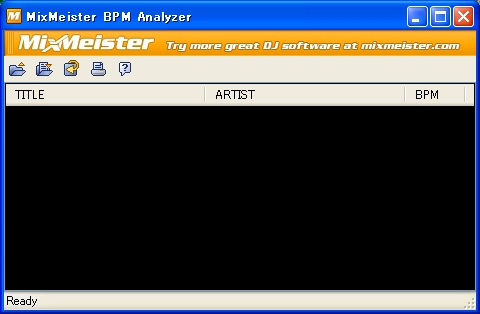
このようなものが出てくると思います。さて、そこで用意していた音源ファイルをこの中にぶちこみます。
するとこんな風に数値が表示されると思います。
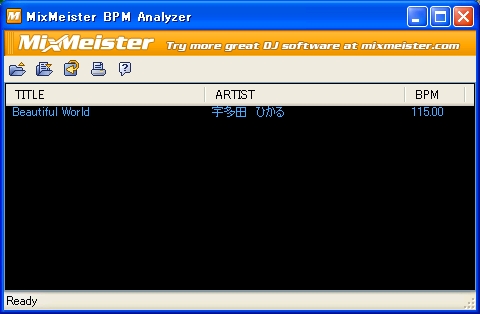
実はこのソフト何故か判断結果にぶれがありまして
時々一回目の測定と二回目の測定がぶれる時があります。したがって
最低でも3回くらい測定してもらうことをおすすめします。
さて、上の場合BPM欄に「115.00」と測定結果が出されました。
そこでBPMの欄にはこのように入力します。
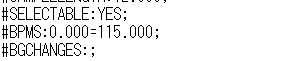
みなさんも入力できましたか?
ではついでにアーティスト名や曲のタイトルも入力しておきましょう。
さて、次に音源の設定です。

たとえばこの曲ファイルを音源にしようとする場合
これを「基本.sm」があるフォルダにぶちこみます。
次に「基本.sm」を開き、先ほど紹介した
「#MUSIC」欄に音源ファイル名を入力します。
たとえば上の場合、音源は「test.mp3」という名前なので
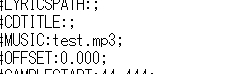
このように入力すれば良いという事です。
さて、これで下準備は終わりました。とうとう譜面作成へとうつりましょう。
ちなみに練習編で述べたことは、ほんの基本なのでしっかり覚えておいてください。
ここから先は前回と同じようにとりあえず作成画面まで行きましょう。
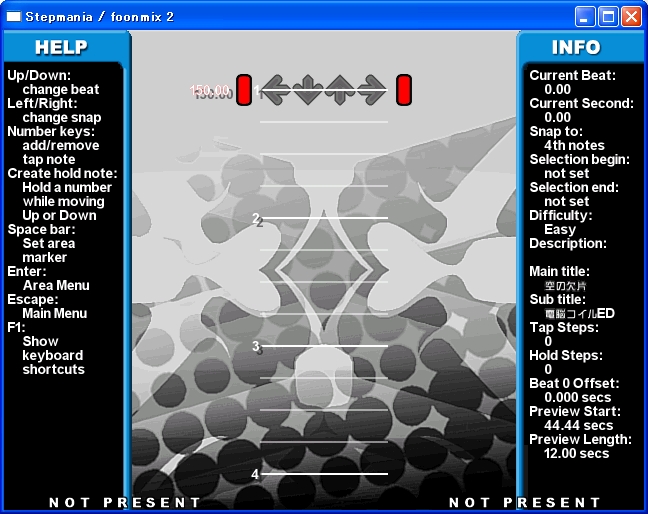
さて、前回も悩まされまくった作成画面のおでましですね。
え?練習編の画像を使い回すな?・・・お察しください(^^;
さて、練習編でほとんど基本操作は紹介しましたので
今回は俺流の手早くできる作成法を説明しつつ便利機能を説明していきますね。
はじめ使うのはこれくらいですね。
| Shiftキー+Pキー | カーソル位置から曲最後のノートまでテスト再生 |
| Escキー→Song Options→Rate | これの数値を変えることによってテスト再生時の 曲再生速度を変更することが出来ます。 |
| Ctrlキー+↓↑キー | 譜面の拡大表示、縮小表示ができます。 |
| テスト再生時にF8キー | テスト再生がオートプレイ状態になります。 |
曲の再生速度を下げ、大体×0.5~0.7ほどにしておけば十分ゆっくりになるでしょう。
次にCtrlキー+↓キーにて譜面を拡大表示します。
さて、これで検討をつけた場所に一度試しにノートを一個打ち
あとはShift+Pキーでその試しに打ったノートより上か下かなどを確かめながら
少しずつ調節し、あとはそれを基準にオフセットを合わせればOKです。
音源を切り貼りする人は覚えておくと便利かもです。
まず切り取る曲の初期BPMを計る。ここではXとおく。
次に切り取りたい部分の大体の目星を付けて
切り取る始めの部分と終わりの部分の時間をメモしておく。そしてその間の長さをY秒とする。
①BPMとは1分間(60秒間)に4分音符がどれだけ入るかというものである。
つまり4拍(4分音符4回分)の長さを測るとすると4(60/X)となる。
②まず切り貼りしたいところをまずは感覚で切ってある程度あわせておく。
ここでこの範囲からどれだけ始めや終わりの範囲を短くしたり、長くしたりするかを検討をつける。
そしてまた切り貼りする前の状態に戻す。
③さて、綺麗に切る為には①の式よりn(60/X)=Yのnの部分が整数になっていなければならない。
∴式を変形してn=Y*60/Xとなる。ここでnの小数点以下の数字をn'とする。
④さて、xはnの中にいてはいけない余分なズレの原因になる部分である。よってこれを取り除く為には
これの時間を求めてそれを選択している範囲内から消せばよい。
∴③の式の変形よりn'*60/X=Y'
⑤したがってこれを始めの秒に足すか、終わりの秒から引けばよい。
これをどちらにするかは②で検討をつけておかなければいけないので注意。
始)1:09.856
終)3:20.201
間)130.345
BPM=87.51
ⅰ)190.10818250000003
∴0.10818250000003
ⅱ)0.07417380870759685
∴始に+0.07417・・・で
9.930173808707596
∴
始)1:09.930
終)3:20.201
作っていると絶対疑問に抱く質問だと思うので一応載せておきます。
1.若干音を外しても赤・青・黄色の分かりやすい(押しやすい)譜面にしたほうがいいのか?
2.押し慣れてなくても細かい音符で音に忠実に作ったほうがいいのか?
まず最近の曲は殆どが「直打ち」というパソコンで
バックミュージックを作っているのでよっぽどのことがない限りは
1で良いと思います。あとボーカル側も同様に
これは「打ち込み」ではありませんがw(ボーカロイドを除くw)
ボーカル側も本当に特殊な歌い方をしない限り
ちゃんと楽譜通りに歌われているらしく1で対応できるのが殆どです。
特殊な歌い方の例でいえば俺の譜面の「人として軸が(略」
なんかは少しズラして歌う癖があるのか
女の子のボーカルのリズムにあわせるとズレ、
男のメインボーカルにあわせようとすると
メロディーと食い違うという糞メンドクサイ歌い方で
結局中間のBPMを取って無難にズレてないように見せてるけど
0,5倍速くらいにするとズレが少し分かってしまう譜面にさせられました。
さて、話を戻すと最近の曲は生演奏でない限り一定のBPMで
一曲まるごと紫ばっかになったりする可能性は少ないです。
ただ、1世代前の曲となるとこれが難しくなってきて
1世代といってもどこからが1世代前か?と言われると
俺も具体的には言いにくいのですが、
よくカラオケで見る生演奏ってありますよね。あれです。
殆どが「打ちこみ」ではなく生で録音されたものばかりなので
ちょいとズレてるのが多いんです。みんなロボみたいに
キッチリ合ってれば問題ないんですけどねwwまぁ無理なわけでww
だからそういうときは2にするときもあります。
というかそういう曲に出くわすとカナリ制作に時間がかかるのと
「これか!?いやこれの方が・・・いやこっちも!!うぅ!ああああ!!」
という感じに完璧ノイローゼになってしまうので
そういう曲には手を出さないようにしているのが俺ですが(笑)
あぁ、それから言い忘れたけど最近の曲でも
アリプロといった、ちょっと変わった曲調の場合は紫ばっかに譜面がなってしまうこともあります。
こういう場合もあるということを一応知っておくと、あれ?この曲なんで合わないんだろうって時に
試しに紫とかピンクで調整してみるのも良いかもしれないね。
オレンジは糞連打しなきゃいけない曲以外使われることが少ないので
ゆっくりした曲調なのにオレンジがイキナリ出てきた場合などに
ピンクや紫をオレンジの近くに打ってみると案外合うことがあります。